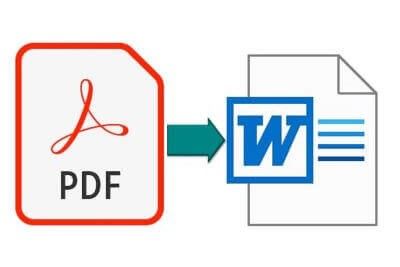Benvenuto nella nostra guida su come trasformare un PDF in Word!
Spesso ci troviamo a dover modificare un documento in formato PDF, ma il PDF è un formato notoriamente ostico da modificare direttamente. Fortunatamente, esistono diversi modi per convertire un PDF in un documento Word, rendendo più semplice apportare modifiche, aggiungere testo o riformattare il contenuto.
In questa guida, esploreremo vari metodi a pagamento e gratuiti che vanno dalla conversione utilizzando Microsoft Word e Adobe Acrobat, fino all’uso di software di terze parti e servizi online gratuiti. Non importa se sei un professionista che lavora quotidianamente con documenti o un principiante curioso, troverai qui le istruzioni passo-passo per trasformare i tuoi PDF in documenti Word modificabili.
Quindi, preparati a scoprire come rendere più accessibile e modificabile il tuo PDF preferito. Cominciamo!
NEW'C 3 Pezzi, Vetro Temperato per iPhone 14, iPhone 13, iPhone 13 Pro (6,1 Pollici), Pellicola Prottetiva Anti Graffio, Anti-Impronte,Durezza 9H, 0,33mm Ultra Trasparente, Ultra Resistente
7,89 € (a partire da 19 Aprile 2025 00:13 GMT +02:00 - Altre informazioniProduct prices and availability are accurate as of the date/time indicated and are subject to change. Any price and availability information displayed on [relevant Amazon Site(s), as applicable] at the time of purchase will apply to the purchase of this product.)Metodo 1: Utilizzare Microsoft Word
Forse ti sembrerà un po’ strano ma proprio Microsoft Word è in grado di importare i Pdf, magari non lo fa perfettamente come farebbe Adobe Acrobat Pro DC, ma se hai Microsoft Word è gratuito. Ovviamente funziona meglio con le versioni più recenti. Vediamolo.
- Apri Microsoft Word: Assicurati di avere Microsoft Word installato sul tuo computer. Questo metodo funziona meglio con versioni più recenti di Word.
- Crea un nuovo documento: Apri Word e crea un nuovo documento vuoto se non ne hai già uno aperto.
- Importa il PDF: Vai su “File” nella barra dei menu e seleziona “Apri”. Naviga nel tuo computer e trova il file PDF che desideri convertire in Word. Selezionalo e clicca su “Apri”.
- Conferma la conversione: Word ti chiederà se desideri aprire il PDF come documento di sola lettura o convertirlo in un documento Word modificabile. Seleziona “Converti” per avviare il processo di conversione.
- Modifica il documento: Ora il tuo PDF è stato convertito in un documento Word modificabile. Puoi apportare le modifiche necessarie, aggiungere o eliminare testo, formattare il testo e altro ancora.
- Salva il documento: Assicurati di salvare il documento Word con un nuovo nome o sovrascrivere il PDF originale solo se sei sicuro delle modifiche.
Buona Vista - Salviette Pulizia Occhiali - Con Formula Igienizzante - Speciale Materiale Antigraffio - Monouso - Formato: 54 Salviette Incartate Singolarmente
2,80 € (a partire da 19 Aprile 2025 00:13 GMT +02:00 - Altre informazioniProduct prices and availability are accurate as of the date/time indicated and are subject to change. Any price and availability information displayed on [relevant Amazon Site(s), as applicable] at the time of purchase will apply to the purchase of this product.)Metodo 2: Utilizzare Adobe Acrobat
- Apri il PDF con Adobe Acrobat: Se hai Adobe Acrobat Reader DC o Adobe Acrobat Pro DC installato sul tuo computer, puoi utilizzarli per convertire il PDF in Word. Apri il PDF con Adobe Acrobat.
- Seleziona “Esporta PDF”: Nella versione Pro di Adobe Acrobat, cerca l’opzione “Esporta PDF” nel menu “File”. Nella versione gratuita di Adobe Acrobat Reader DC, questa funzione potrebbe essere limitata.
- Seleziona il formato Word: Quando scegli di esportare il PDF, seleziona il formato di output desiderato, che dovrebbe essere “Microsoft Word” o “Documento Word”.
- Personalizza le opzioni (se necessario): Puoi anche personalizzare le opzioni di conversione, come la formattazione e la gestione delle immagini.
- Avvia la conversione: Dopo aver personalizzato le opzioni, avvia la conversione. Adobe Acrobat convertirà il PDF in un documento Word e ti permetterà di scaricarlo sul tuo computer.
Caricatore USB C Presa, 40W 4-Porto Alimentatore USB Multipla Ricarica Veloce Tipo C Caricabatterie Spinotto Multiplo Carica Spina Rapido Caricatore per iPhone 16 15 14 13 12 11 Pro Max Plus,Samsung
9,99 € (a partire da 19 Aprile 2025 00:13 GMT +02:00 - Altre informazioniProduct prices and availability are accurate as of the date/time indicated and are subject to change. Any price and availability information displayed on [relevant Amazon Site(s), as applicable] at the time of purchase will apply to the purchase of this product.)Metodo 3: Utilizzare software di terze parti
Esistono molti software di terze parti che offrono funzionalità di conversione PDF in Word. Alcuni di questi software possono essere gratuiti o a pagamento. Ecco i passaggi generali per utilizzare un software di terze parti:
- Scarica e installa il software: Cerca un software affidabile per la conversione PDF in Word, scaricalo e installalo sul tuo computer.
- Apri il software: Avvia il software e cerca l’opzione per importare il tuo file PDF.
- Seleziona il formato di output: Scegli “Word” o “DOC” come formato di output.
- Avvia la conversione: Avvia il processo di conversione. Il software convertirà il PDF in un documento Word.
- Salva il documento: Dopo la conversione, salva il documento Word risultante con un nome appropriato sul tuo computer.
Qui di seguito ti elenco alcuni tra i software di terze parti più conosciuti per la conversione di PDF in Word, alcuni dei quali sono a pagamento oppure o offrono una versione di prova gratuita con alcune limitazioni:
- Adobe Acrobat Pro DC: Questo è il software di Adobe dedicato alla creazione e alla modifica di file PDF. Permette anche di convertire i PDF in documenti Word.
- Nitro Pro: Nitro Pro è un’applicazione completa per la gestione dei PDF che consente di convertire i PDF in documenti Word con facilità.
- Wondershare PDFelement: Questo software offre una vasta gamma di funzionalità PDF, compresa la conversione di PDF in Word. È noto per la sua interfaccia utente intuitiva.
- PDF Converter Pro: Questo software è progettato specificamente per la conversione di PDF in vari formati, tra cui Word. Offre anche funzionalità avanzate di personalizzazione.
- UniPDF: UniPDF è un convertitore PDF in Word gratuito e semplice da usare che consente di convertire rapidamente i documenti PDF in file Word.
- Smallpdf: Smallpdf è un servizio online che offre una vasta gamma di strumenti PDF, tra cui la conversione di PDF in Word. È facile da usare direttamente nel tuo browser web.
- PDF2Word: Questo software specializzato consente di convertire PDF in documenti Word mantenendo la formattazione il più possibile intatta.
- Solid Converter PDF: Questo software offre una conversione precisa dei PDF in documenti Word e offre anche funzionalità OCR (riconoscimento ottico dei caratteri) per documenti scansionati.
- Foxit PhantomPDF: Foxit PhantomPDF è un software completo per la gestione dei PDF che include anche strumenti di conversione PDF in Word.
HP 304 Nero, N9K06AE, Cartuccia Originale da 120 Pagine, Compatibile con Stampanti DeskJet 2200, 2600, 3700 series e HP Envy 5050 series
17,50 € (a partire da 19 Aprile 2025 00:13 GMT +02:00 - Altre informazioniProduct prices and availability are accurate as of the date/time indicated and are subject to change. Any price and availability information displayed on [relevant Amazon Site(s), as applicable] at the time of purchase will apply to the purchase of this product.)Metodo 4: Utilizzare un convertitore online gratuito
Ci sono diversi servizi online gratuiti che consentono di convertire PDF in Word senza dover installare software aggiuntivi. Ecco come farlo con un convertitore online:
- Trova un convertitore online: Apri il tuo browser e cerca “PDF to Word converter” o “Convertitore PDF in Word”. Ci sono molte opzioni tra cui scegliere.
- Carica il tuo PDF: Sul sito web del convertitore, cerca un pulsante o un’opzione per caricare il tuo file PDF. In genere, dovrai fare clic su un pulsante come “Carica PDF” o “Sfoglia” per selezionare il tuo PDF dal tuo computer.
- Seleziona il formato di output: Molte di queste piattaforme consentono di scegliere il formato di output. Assicurati di selezionare “Word” o “DOC” come formato di destinazione.
- Avvia la conversione: Una volta caricato il PDF e selezionato il formato di output, avvia la conversione. Questo processo può richiedere alcuni secondi o minuti a seconda delle dimensioni del tuo documento PDF e della velocità del tuo computer.
- Scarica il file Word: Una volta completata la conversione, il sito web ti fornirà un collegamento per scaricare il tuo file Word. Fai clic su di esso per scaricare il documento sul tuo computer.
- Modifica il documento: Ora puoi aprire il documento Word appena scaricato e apportare le modifiche necessarie.
- Salva il documento: Non dimenticare di salvare il documento Word con un nuovo nome o sovrascrivere il PDF originale se necessario.
Uno dei servizi gratuiti che preferisco per convertire i file è “I Love Pdf”, dove si può usufruire di molti strumenti gratuiti (almeno fino ad oggi in cui scrivo questa guida).
In questo sito puoi elaborare i tuoi documenti con tantissimi strumenti dedicati e molto interessanti, con i quali puoi ad esempio, convertire da Word a Pdf e viceversa, da Excel a Pdf e viceversa, da PowerPoint a Pdf e viceversa, unire Pdf, separare Pdf ecc.
TP-Link TL-WA850RE Ripetitore Wireless Wifi Extender e Access Point, Velocità Single Band 300Mbps, Porta LAN, Potenzia la tua copertura Wi-Fi, Compatibile con tutti i modem router wifi, Bianco
16,00 € (a partire da 19 Aprile 2025 00:13 GMT +02:00 - Altre informazioniProduct prices and availability are accurate as of the date/time indicated and are subject to change. Any price and availability information displayed on [relevant Amazon Site(s), as applicable] at the time of purchase will apply to the purchase of this product.)Scegli il metodo che preferisci in base alle tue esigenze e alle risorse disponibili. Tutti i metodi sono efficaci per convertire un PDF in un documento Word modificabile.
Spero di esserti stato utile, Ciao e alla prossima, M.