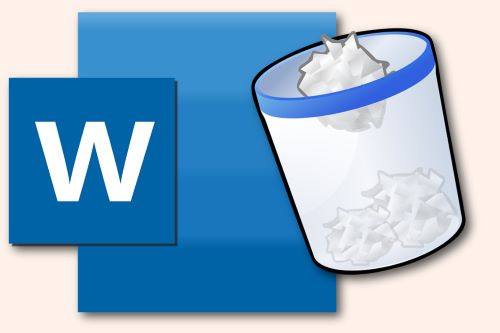A tutti è capitato, prima o poi, di cancellare per sbaglio un file importante. Quando si tratta di documenti di lavoro, come un file Word, l’ansia può farsi sentire rapidamente. Fortunatamente, esistono diversi metodi per tentare di recuperare un file Word cancellato per sbaglio. In questo articolo, vedremo le soluzioni più efficaci, partendo dalle più semplici fino alle più avanzate.
Controlla il Cestino
La prima cosa da fare è controllare il Cestino di Windows (o il Cestino del Mac). Quando cancelli un file, questo non viene eliminato immediatamente dal sistema, ma spostato nel Cestino.
- Passo 1: Apri il Cestino cliccando sull’icona sul desktop.
- Passo 2: Cerca il tuo file Word nell’elenco.
- Passo 3: Se lo trovi, clicca con il tasto destro e seleziona “Ripristina”. Il file verrà riposizionato nella sua cartella originale.
Recuperare da una Versione Precedente
Windows offre una funzione di backup automatico chiamata “Versioni Precedenti”. Se questa è attiva, potresti essere in grado di recuperare il file.
- Passo 1: Vai alla cartella in cui si trovava il file.
- Passo 2: Clicca con il tasto destro sulla cartella e seleziona “Ripristina versioni precedenti”.
- Passo 3: Esamina l’elenco delle versioni precedenti e scegli quella più recente che contenga il file.
- Passo 4: Clicca su “Ripristina” per riportare il file nella cartella.
Cerca File Temporanei di Word
Microsoft Word salva automaticamente copie temporanee dei documenti mentre lavori. Questi file possono essere una manna dal cielo se hai cancellato o perso il documento.
- Passo 1: Apri Word e vai su “File” > “Informazioni”.
- Passo 2: Cerca la sezione “Gestisci Documento” e seleziona “Recupera documenti non salvati”.
- Passo 3: Seleziona il file dall’elenco e salvalo in una posizione sicura.
In alternativa, puoi cercare manualmente questi file temporanei:
- Passo 1: Apri Esplora Risorse e digita *.tmp o *.asd nella barra di ricerca.
- Passo 2: Cerca i file che potrebbero corrispondere al tuo documento Word.
Recuperare da OneDrive o Google Drive
Se hai configurato la sincronizzazione con un servizio cloud come OneDrive o Google Drive, potresti riuscire a recuperare il file cancellato.
- OneDrive:
- Passo 1: Accedi a OneDrive e vai alla sezione “Cestino”.
- Passo 2: Trova il file e ripristinalo nella sua posizione originale.
- Google Drive:
- Passo 1: Accedi a Google Drive e vai alla sezione “Cestino”.
- Passo 2: Trova il file e fai clic su “Ripristina”.
Utilizza un Software di Recupero Dati
Se nessuno dei metodi precedenti ha funzionato, l’ultima risorsa è utilizzare un software di recupero dati. Questi strumenti possono scansionare il disco rigido alla ricerca di file cancellati che non sono ancora stati sovrascritti.
Alcuni dei software più popolari includono:
- Recuva (per Windows)
- Disk Drill (per Windows e Mac)
- EaseUS Data Recovery Wizard (per Windows e Mac)
Nota Bene: È importante evitare di scrivere nuovi dati sull’unità dove si trovava il file cancellato, poiché questo potrebbe sovrascrivere il file e renderlo irrecuperabile.
- Passo 1: Scarica e installa uno dei software menzionati.
- Passo 2: Esegui una scansione dell’unità dove il file era salvato.
- Passo 3: Trova il file e segui le istruzioni del software per ripristinarlo.
Cancellare un file Word per sbaglio può essere un’esperienza veramente negativa, soprattutto al lavoro, ma non è la fine del mondo. Seguendo i passaggi descritti in questa guida, avrai buone possibilità di recuperare il tuo documento. Ricorda di eseguire backup regolari e di utilizzare il cloud per conservare copie dei tuoi file importanti, riducendo al minimo il rischio di perdita di dati in futuro.