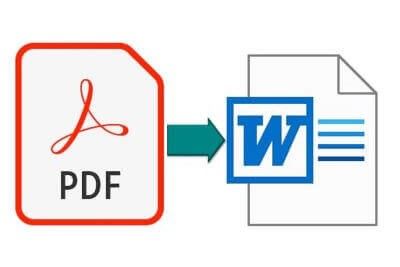Benvenuto nella nostra guida su come trasformare un PDF in Word!
Spesso ci troviamo a dover modificare un documento in formato PDF, ma il PDF è un formato notoriamente ostico da modificare direttamente. Fortunatamente, esistono diversi modi per convertire un PDF in un documento Word, rendendo più semplice apportare modifiche, aggiungere testo o riformattare il contenuto.
In questa guida, esploreremo vari metodi a pagamento e gratuiti che vanno dalla conversione utilizzando Microsoft Word e Adobe Acrobat, fino all’uso di software di terze parti e servizi online gratuiti. Non importa se sei un professionista che lavora quotidianamente con documenti o un principiante curioso, troverai qui le istruzioni passo-passo per trasformare i tuoi PDF in documenti Word modificabili.
Quindi, preparati a scoprire come rendere più accessibile e modificabile il tuo PDF preferito. Cominciamo!
Power Bank 20000mAh 22,5W PD3.0 QC4.0 Powerbank Ricarica Rapida, USB C Input & Output Caricatore Portatile Powerbank Con display LCD per Smartphone smartwatch ecc
9,99 € (a partire da 19 Aprile 2025 00:13 GMT +02:00 - Altre informazioniProduct prices and availability are accurate as of the date/time indicated and are subject to change. Any price and availability information displayed on [relevant Amazon Site(s), as applicable] at the time of purchase will apply to the purchase of this product.)Metodo 1: Utilizzare Microsoft Word
Forse ti sembrerà un po’ strano ma proprio Microsoft Word è in grado di importare i Pdf, magari non lo fa perfettamente come farebbe Adobe Acrobat Pro DC, ma se hai Microsoft Word è gratuito. Ovviamente funziona meglio con le versioni più recenti. Vediamolo.
- Apri Microsoft Word: Assicurati di avere Microsoft Word installato sul tuo computer. Questo metodo funziona meglio con versioni più recenti di Word.
- Crea un nuovo documento: Apri Word e crea un nuovo documento vuoto se non ne hai già uno aperto.
- Importa il PDF: Vai su “File” nella barra dei menu e seleziona “Apri”. Naviga nel tuo computer e trova il file PDF che desideri convertire in Word. Selezionalo e clicca su “Apri”.
- Conferma la conversione: Word ti chiederà se desideri aprire il PDF come documento di sola lettura o convertirlo in un documento Word modificabile. Seleziona “Converti” per avviare il processo di conversione.
- Modifica il documento: Ora il tuo PDF è stato convertito in un documento Word modificabile. Puoi apportare le modifiche necessarie, aggiungere o eliminare testo, formattare il testo e altro ancora.
- Salva il documento: Assicurati di salvare il documento Word con un nuovo nome o sovrascrivere il PDF originale solo se sei sicuro delle modifiche.
Kingston DataTraveler Exodia M PenDrive USB 3.2 Gen 1 DTXM/128GB - con cappuccio removibile (Nero + Rosso)
10,09 € (a partire da 19 Aprile 2025 00:13 GMT +02:00 - Altre informazioniProduct prices and availability are accurate as of the date/time indicated and are subject to change. Any price and availability information displayed on [relevant Amazon Site(s), as applicable] at the time of purchase will apply to the purchase of this product.)Metodo 2: Utilizzare Adobe Acrobat
- Apri il PDF con Adobe Acrobat: Se hai Adobe Acrobat Reader DC o Adobe Acrobat Pro DC installato sul tuo computer, puoi utilizzarli per convertire il PDF in Word. Apri il PDF con Adobe Acrobat.
- Seleziona “Esporta PDF”: Nella versione Pro di Adobe Acrobat, cerca l’opzione “Esporta PDF” nel menu “File”. Nella versione gratuita di Adobe Acrobat Reader DC, questa funzione potrebbe essere limitata.
- Seleziona il formato Word: Quando scegli di esportare il PDF, seleziona il formato di output desiderato, che dovrebbe essere “Microsoft Word” o “Documento Word”.
- Personalizza le opzioni (se necessario): Puoi anche personalizzare le opzioni di conversione, come la formattazione e la gestione delle immagini.
- Avvia la conversione: Dopo aver personalizzato le opzioni, avvia la conversione. Adobe Acrobat convertirà il PDF in un documento Word e ti permetterà di scaricarlo sul tuo computer.
Power Bank, Slimmest 22.5W QC 4.5A Powerbank 13800mAh PD3.0 USB C (Ingressi/Uscite), Caricatore Portatile Ricarica Rapida Batterie Esterna Compatibile iPhone 16 15 14 13 12 11 Huawei etc.
11,99 € (a partire da 19 Aprile 2025 00:13 GMT +02:00 - Altre informazioniProduct prices and availability are accurate as of the date/time indicated and are subject to change. Any price and availability information displayed on [relevant Amazon Site(s), as applicable] at the time of purchase will apply to the purchase of this product.)Metodo 3: Utilizzare software di terze parti
Esistono molti software di terze parti che offrono funzionalità di conversione PDF in Word. Alcuni di questi software possono essere gratuiti o a pagamento. Ecco i passaggi generali per utilizzare un software di terze parti:
- Scarica e installa il software: Cerca un software affidabile per la conversione PDF in Word, scaricalo e installalo sul tuo computer.
- Apri il software: Avvia il software e cerca l’opzione per importare il tuo file PDF.
- Seleziona il formato di output: Scegli “Word” o “DOC” come formato di output.
- Avvia la conversione: Avvia il processo di conversione. Il software convertirà il PDF in un documento Word.
- Salva il documento: Dopo la conversione, salva il documento Word risultante con un nome appropriato sul tuo computer.
Qui di seguito ti elenco alcuni tra i software di terze parti più conosciuti per la conversione di PDF in Word, alcuni dei quali sono a pagamento oppure o offrono una versione di prova gratuita con alcune limitazioni:
- Adobe Acrobat Pro DC: Questo è il software di Adobe dedicato alla creazione e alla modifica di file PDF. Permette anche di convertire i PDF in documenti Word.
- Nitro Pro: Nitro Pro è un’applicazione completa per la gestione dei PDF che consente di convertire i PDF in documenti Word con facilità.
- Wondershare PDFelement: Questo software offre una vasta gamma di funzionalità PDF, compresa la conversione di PDF in Word. È noto per la sua interfaccia utente intuitiva.
- PDF Converter Pro: Questo software è progettato specificamente per la conversione di PDF in vari formati, tra cui Word. Offre anche funzionalità avanzate di personalizzazione.
- UniPDF: UniPDF è un convertitore PDF in Word gratuito e semplice da usare che consente di convertire rapidamente i documenti PDF in file Word.
- Smallpdf: Smallpdf è un servizio online che offre una vasta gamma di strumenti PDF, tra cui la conversione di PDF in Word. È facile da usare direttamente nel tuo browser web.
- PDF2Word: Questo software specializzato consente di convertire PDF in documenti Word mantenendo la formattazione il più possibile intatta.
- Solid Converter PDF: Questo software offre una conversione precisa dei PDF in documenti Word e offre anche funzionalità OCR (riconoscimento ottico dei caratteri) per documenti scansionati.
- Foxit PhantomPDF: Foxit PhantomPDF è un software completo per la gestione dei PDF che include anche strumenti di conversione PDF in Word.
Miracase Porta Cellulare Auto, [Livello Militare Aspirazione Affidabile] Supproto Telefono Auto Universale, Per il Cruscotto & Bocchette di Aerazione E Parabrezza Adatto a Tutti Smartphone
13,99 € (a partire da 19 Aprile 2025 00:13 GMT +02:00 - Altre informazioniProduct prices and availability are accurate as of the date/time indicated and are subject to change. Any price and availability information displayed on [relevant Amazon Site(s), as applicable] at the time of purchase will apply to the purchase of this product.)Metodo 4: Utilizzare un convertitore online gratuito
Ci sono diversi servizi online gratuiti che consentono di convertire PDF in Word senza dover installare software aggiuntivi. Ecco come farlo con un convertitore online:
- Trova un convertitore online: Apri il tuo browser e cerca “PDF to Word converter” o “Convertitore PDF in Word”. Ci sono molte opzioni tra cui scegliere.
- Carica il tuo PDF: Sul sito web del convertitore, cerca un pulsante o un’opzione per caricare il tuo file PDF. In genere, dovrai fare clic su un pulsante come “Carica PDF” o “Sfoglia” per selezionare il tuo PDF dal tuo computer.
- Seleziona il formato di output: Molte di queste piattaforme consentono di scegliere il formato di output. Assicurati di selezionare “Word” o “DOC” come formato di destinazione.
- Avvia la conversione: Una volta caricato il PDF e selezionato il formato di output, avvia la conversione. Questo processo può richiedere alcuni secondi o minuti a seconda delle dimensioni del tuo documento PDF e della velocità del tuo computer.
- Scarica il file Word: Una volta completata la conversione, il sito web ti fornirà un collegamento per scaricare il tuo file Word. Fai clic su di esso per scaricare il documento sul tuo computer.
- Modifica il documento: Ora puoi aprire il documento Word appena scaricato e apportare le modifiche necessarie.
- Salva il documento: Non dimenticare di salvare il documento Word con un nuovo nome o sovrascrivere il PDF originale se necessario.
Uno dei servizi gratuiti che preferisco per convertire i file è “I Love Pdf”, dove si può usufruire di molti strumenti gratuiti (almeno fino ad oggi in cui scrivo questa guida).
In questo sito puoi elaborare i tuoi documenti con tantissimi strumenti dedicati e molto interessanti, con i quali puoi ad esempio, convertire da Word a Pdf e viceversa, da Excel a Pdf e viceversa, da PowerPoint a Pdf e viceversa, unire Pdf, separare Pdf ecc.
TAURI 3 in 1 Cover per iPhone 16, 1 Custodia [Anti-Giallo] + 2 Pellicole Vetro Temperato, Sottile Antishock, Anticaduta - Trasparente
10,24 € (a partire da 19 Aprile 2025 00:13 GMT +02:00 - Altre informazioniProduct prices and availability are accurate as of the date/time indicated and are subject to change. Any price and availability information displayed on [relevant Amazon Site(s), as applicable] at the time of purchase will apply to the purchase of this product.)Scegli il metodo che preferisci in base alle tue esigenze e alle risorse disponibili. Tutti i metodi sono efficaci per convertire un PDF in un documento Word modificabile.
Spero di esserti stato utile, Ciao e alla prossima, M.